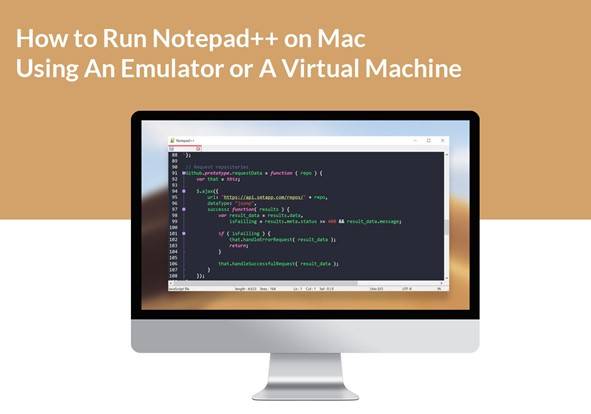Hi there, and welcome to the text editing universe! Although Notepad++ is an excellent text editor, it is primarily intended for Windows users. Thus, when a Mac aficionado wants to use Notepad++, what should they do? Don’t worry; we’ve got you covered. This tutorial will walk you through utilizing virtual machines and emulators to get Notepad++ operating on your Mac. It’s far easier than you may imagine.
What is Notepad++ on Mac?
Notepad++ is a common text editor among programmers and developers. It’s small, fast, and loaded with features like syntax highlighting, multi-language compatibility, and a slew of plugins. Why would you not want it on your Mac? Unfortunately, Notepad++ is primarily built for Windows, leaving Mac users in a bind.
But don’t worry, there are solutions to this problem. You can check out the top alternatives to Notepad++ by clicking https://setapp.com/how-to/alternative-to-notepad++-for-mac. The alternatives mentioned on this Setapp blog are at par with Notepad++ in most aspects. However, if you are not convinced and not interested in alternatives, scroll below to find how you can run Notepad++ on your Mac.
Using an Emulator or Virtual Machine to run Notepad++ on Mac

But here’s the deal: Notepad++ is like a kid who loves hanging out in the Windows playground, and Macs have their own playground. So, we need to create a bridge, and that’s where emulators and virtual machines come into play.
Option 1: Using WineBottler (Emulator)
WineBottler is your friendly neighborhood emulator that makes Windows apps feel right at home on your Mac. Here’s your step-by-step guide:
Download and Install WineBottler
- Head over to the WineBottler website and grab the application.
- Once it’s yours, install it on your Mac by giving it a cozy spot in your Applications folder.
Install Notepad++
- Open up WineBottler, and you’ll see an option to “Install Predefined Prefixes.” Click on it.
- Among the choices, find “Notepad++” and hit the “Install” button.
Run Notepad++
- Once the installation is all wrapped up, you’re all set to run Notepad++. Find it within the WineBottler application, and you’re off to the races!
Option 2: Using VirtualBox (Virtual Machine)

VirtualBox is the champ of free virtualization software. It’s like creating a digital twin of a Windows environment on your Mac. Here’s the lowdown:
Download and Install VirtualBox
- Zoom over to the VirtualBox website and get your hands on the software.
- Once it’s downloaded, follow the installation instructions to have it take up residence on your Mac.
Create a Windows Virtual Machine
- Launch VirtualBox and hit that “New” button to craft a fresh virtual machine.
- In the setup, tell it you want to create a Windows environment and follow the wizard’s lead to bring your digital friend to life.
Install Windows on the Virtual Machine
- Fire up your virtual machine and get ready to install Windows. You’ll need a Windows installation disk or an ISO file.
Install Notepad++
- With Windows up and running on your virtual machine, go ahead and download and install Notepad++ as you would on any regular Windows computer.
Run Notepad++
- Now, you’re good to go. You can open Notepad++ within your Windows virtual machine, and it plays nicely with your Mac.
Option 3: Parallels Desktop (Virtual Machine)

Now, let’s talk about Parallels Desktop. It’s like the paid VIP ticket to virtualization, offering a seamless Windows experience on your Mac. Here’s the lowdown on how to get Notepad++ running with it:
Purchase and Install Parallels Desktop
First things first, head over to the Parallels website and snag a license for Parallels Desktop. Once you’ve got that covered, follow the installation instructions to make it a permanent resident on your Mac.
Create a Windows Virtual Machine
Open up Parallels Desktop, and you’ll spot the “File” menu. Click on that and go for “New.” This is where the magic happens. Follow the wizard’s lead to create a virtual machine, and when it asks for the operating system, choose “Windows.”
Install Windows on the Virtual Machine
Now that your virtual machine is all set up, it’s time to give it life by installing Windows. You’ll need a Windows installation disk or an ISO file to get the party started.
Install Notepad++
With Windows up and running on your virtual machine, you’re in familiar territory. Download and install Notepad++ just like you would on any regular Windows computer.
Run Notepad++
And there you have it! You can now run Notepad++ within your Windows virtual machine, and it plays nicely with your Mac. The two worlds unite.
Option 4: CrossOver (Emulator)
If you’re looking for an emulator that’s easy on the eyes and commercial, CrossOver is your go-to. It’s like having a taste of Windows without a full-on installation. Here’s the scoop on getting Notepad++ up and running with CrossOver:
Purchase and Install CrossOver
Swing by the CrossOver website, grab yourself a license, and make it a part of your Mac family by following the provided instructions.
Use CrossOver to install Notepad++
One of CrossOver’s neat features is “Install a Windows Application.” Make use of that to search for Notepad++ and approve its installation. It’s similar to inviting a new person to join your Mac club.
Run Notepad++
You don’t need to need a full Windows virtual machine to run Notepad++ from your Mac once the installation is complete. It’s all about keeping things simple and finishing tasks.
Synopsis and Additional Tips
We’ve shown you how to install Notepad++ on your Mac using WineBottler, VirtualBox, Parallels Desktop, and CrossOver in this post. Each strategy has advantages and disadvantages of its own, so choose the one that most closely matches your tastes.
Let’s now add a little more knowledge to improve your Notepad++ experience:
Adaptability is essential
You are welcome to customize your text editor by adding themes and plugins that go with your coding style. It’s similar to adding some personality to your workstation.
Learn to use those quick cuts
With its abundance of useful keyboard shortcuts, Notepad++ may greatly increase your productivity. Once you spend some time getting to know them, you’ll be coding at a breakneck pace.
Stay updated
Keep your Notepad++ up to date to tap into the latest features and bug fixes. It’s like giving your favorite tool a fresh coat of paint.